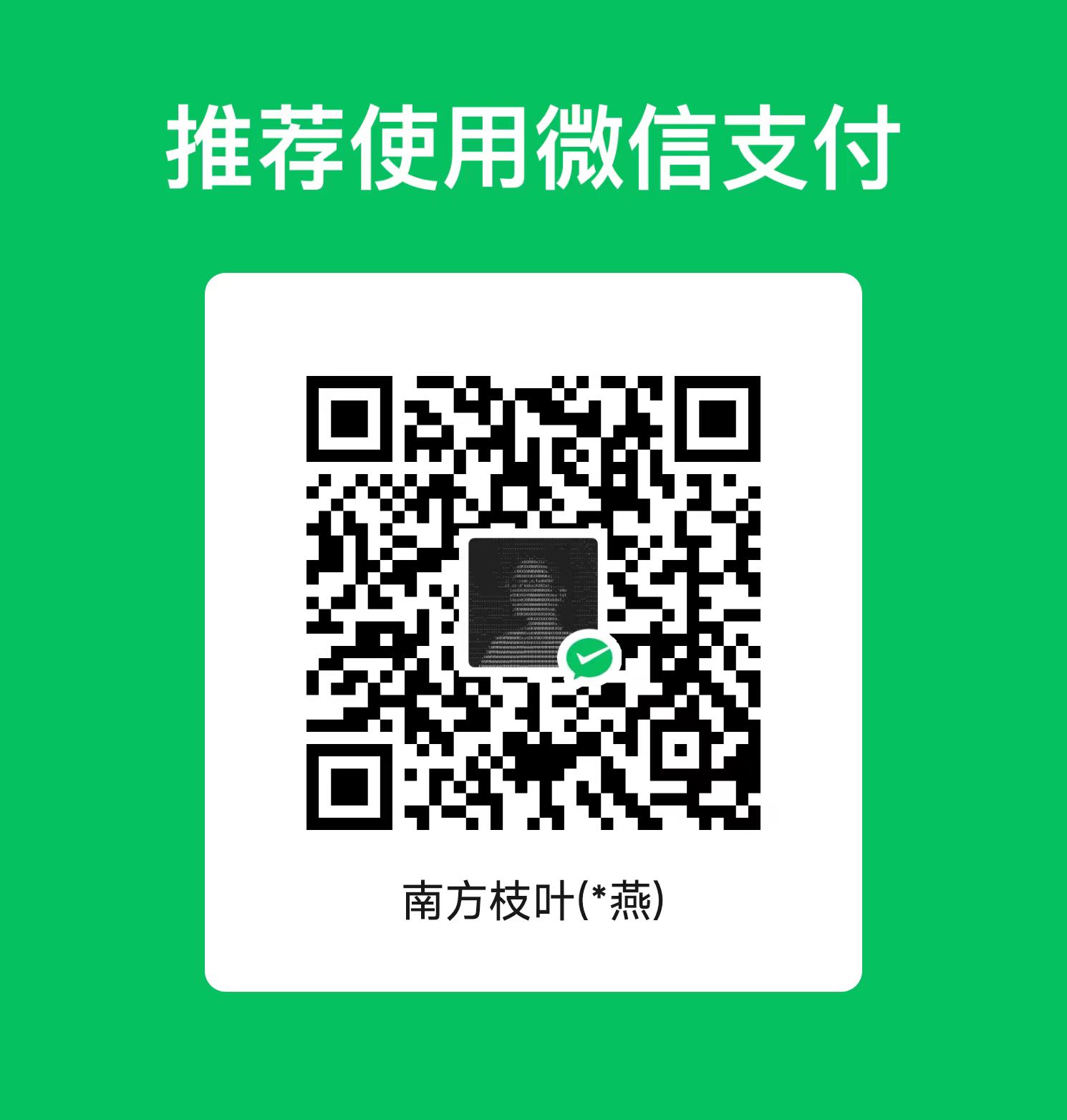1. 录屏软件
尝试了多种录屏方式,也遇到一些问题。记录下来,供参考。
如果在window上简单录制,则优先window+G使用xbox即可。如果是需要录课程等非游戏视频,推荐开源免费的OBS Studio,类似的还有Captura。
2. Xbox
Xbox是window10自带的录制游戏的软件,不需下载。
Xbox只能录制应用程序,不能录制桌面。
2.1. Xbox使用
- window+G调出Xbox录屏界面
- 点击屏幕上方的“捕获”调出捕获小组件
- 建议点击调出来的捕获小组件右上角的小图钉,在桌面固定捕获小组件
- 简单地点击“录制”和“停止录制”开关按钮即可开始或停止录制
2.2. Xbox设置
- 把需要录制的软件选为游戏。这是为了避免录制时其他软件的干扰。
- window+G调出Xbox界面
- 点击屏幕上方的“设置”调出设置窗口
- 在弹出的窗口选择“常规”
- 有一个选项:“记住这是一款游戏”,下面会实时显示在最上层的软件,把需要录制的软件放在最上层,选中“记住这是一款游戏”。
- 后台录制。这是为了避免录制时其他软件的干扰。
- “设置”界面选择“正在捕获”
- 在“正在录制”的下面选择“当我玩游戏时进行后台录制”
- 音频选择
- 在“正在捕获”界面的“要录制的音频”下选择录制那些音频:游戏、所有、无。
- 我选择的是“所有”,包括游戏和已启用麦克风,系统和其他应用程序。
- 麦克风
- 在右上角的“查看我的捕获”界面,有个麦克风开关。可以根据需要选择,如果录课则关闭,需要录自己声音则打开。
3. OBS Studio
3.1. OBS Studio简介
OBS Studio是开源软件,完全免费,适用windows,macOS和Liunx系统,可用于视频录制和推流。
OBS Studio主页:https://obsproject.com/
3.2. OBS Studio使用
以录制腾讯会议为例
- 打开软件
- 在“来源”中添加需要录制的源
- 点击“+”号,有非常多种来源可选择:包括“窗口采集”,“显示器采集”,“浏览器”,“游戏源”,“媒体源”等等。
- 这里录制腾讯会议,选择“窗口采集”
- 弹出创建源窗口:命名来源,点击确定
- 弹出属性窗口:在“窗口”中选择“腾讯会议”,“显示鼠标指针”可以根据需要选择,点击确定。
- 使源窗口全屏
- 添加的源未必刚好覆盖录制的全屏,如果这样开始录制,视频会包含大量的黑框部分。
- 可以直接拉伸添加的源外面的红框,使其覆盖全屏录制区域。
- 也可以简单地在“编辑”-“变换”中选择“比例适配屏幕”来最大化源窗口使其适配录制屏幕【推荐】,或者选择“拉伸到全屏”来调整源窗口比例,从而实现完全全屏。
- 录制
- 在“来源”中出现新建的源,选中这个源,右边的“控件”中使用“开始录制”即可开始,“停止录制”即停止。
3.3. OBS Studio设置
3.3.1. 打开“暂停录制”功能
软件默认设置是不支持“暂停录制”,可通过修改设置来打开“暂停录制”的按钮。
- “文件”-“设置”,弹出设置窗口
- “输出”,下面有显示“当录像质量设为与串流画质相同时,无法暂停录制”。所以需要把“录像”-“录像质量”中选择其他的,我这里选择“高质量”。
- “输出”-“输出模式”中选择“高级”,然后选择“录像”,下面有显示“当录像编码器设为使用推流编码器时,无法暂停录制。”所以在“录制设置”-“编码器”中选择其他的,我这里选择“x264”。
- 应用和保存设置。
- 这时,如果点击“开始录制”,右边会出现一个暂停按钮,暂停功能就打开了。
3.3.2. 输出设置
- “文件”-“设置”,弹出设置窗口
- “输出”-“录像”这里可以设置录像的质量,格式,编码器等。
4. Captura
Captura也是开源的录屏软件,网上看到很多推荐,界面简单。
Captura下载:https://mathewsachin.github.io/Captura/
但是我自己用下来遇到几个问题。
- 首先FFmpeg解码器我用不了也无法自动下载,自己下载导入后也用不了,就没继续折腾了。
- 选择窗口录屏,这个窗口一定要一直保持在最上方,如果有其他软件覆盖,就会录到其他软件。
- 音频录制的选择,要不就没声音,要不就把麦克风录进去,反正没调对。
应该是挺不错的软件,可能是和我电脑哪里不兼容,还是我没设置对,反正最后弃了。
- 欢迎关注微信公众号:生信技工
- 公众号主要分享生信分析、生信软件、基因组学、转录组学、植物进化、生物学概念等相关内容,包括生物信息学工具的基本原理、操作步骤和学习心得。