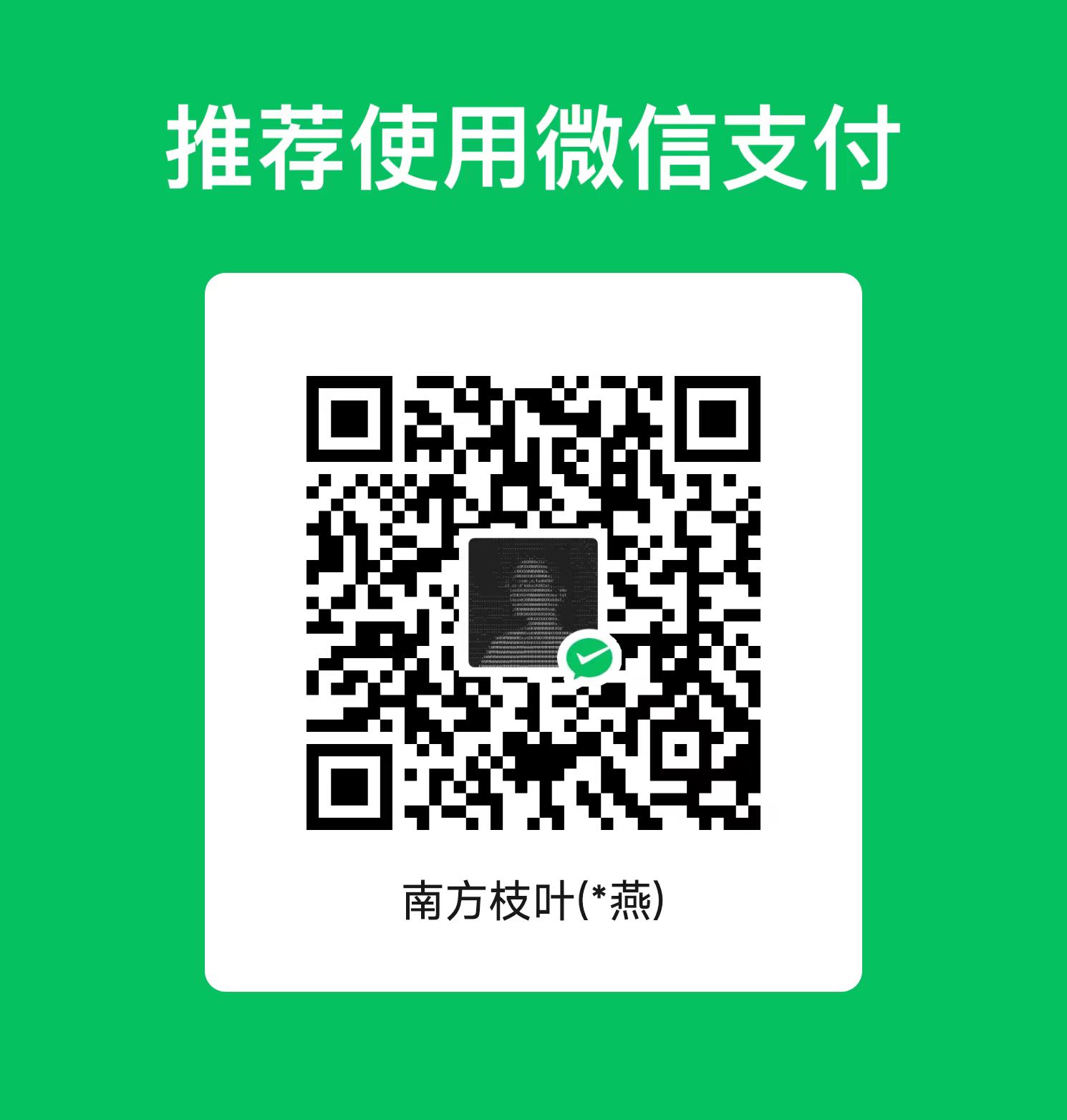top 用于交互式监控Linux上动态实时进程,按线程数从大到小排序。
1. top的输出
在shell终端输入top回车,就可以查看许多系统运行的实时信息。如下图所示:

Figure 1. top默认输出示例
top的默认输出包含两个区域:水平信息的汇总区(红框部分)和垂直信息的任务区(蓝框部分)。汇总区显示有关进程和资源使用情况的统计信息,而任务区显示当前正在运行的所有进程的列表。
下面一一说明各个参数的含义:
1.1. 汇总区
汇总区共有5行。
- 第一行:任务队列信息。同
uptime命令输出一致。
| 显示 | 含义 |
|---|---|
| top - 15:30:36 | 系统当前时间(system time) |
| up 29 days, 54 min | 系统运行时长(uptime) |
| 7 users | 当前登录的用户/会话数量(user sessions) |
| load average: 4.92, 4.90, 4.96 | 系统平均负载,即任务队列的平均长度。三个数值分别为1min,5min,15min前到现在的平均值 |
- 第二行:任务进程信息 Tasks
| 显示 | 含义 |
|---|---|
| 498 total | 进程总数 |
| 3 running | 正在运行的进程数 |
| 316 sleeping | 睡眠状态的进程数 |
| 0 stopped | 停止状态的进程数 |
| 0 zombie | 僵尸状态的进程数 |
- 第三行:CPU信息 %Cpu(s)。如果有多个CPU,可能会有多行,每行单独显示一个CPU。
| 显示 | 含义 |
|---|---|
| 6.1 us | 用户空间占用CPU百分比 |
| 0.2 sy | 内核空间占用CPU百分比 |
| 0.0 ni | 用户进程空间内改变过优先级的进程占用CPU百分比 |
| 93.7 id | 空闲CPU百分比 |
| 0.0 wa | 等待输入输出的CPU时间百分比 |
| 0.0 hi | 硬件CPU中断占用百分比 |
| 0.0 si | 软中断占用百分比 |
| 0.0 st | 虚拟机占用百分比 |
- 第四行:内存信息 KiB Mem
| 显示 | 含义 |
|---|---|
| 33012627+total | 物理内存总量 |
| 93989232 free | 空闲内存总量 |
| 27405860 used | 使用的物理内存总量 |
| 20873120+buff/cache | 用作内核缓存的内存量 |
- 第五行:交换区信息 KiB Swap
| 显示 | 含义 |
|---|---|
| 63998972 total | 交换区总量 |
| 63280912 free | 空闲交换区总量 |
| 718060 used | 使用的交换区总量 |
| 30034761+avail Mem | 缓冲的交换区总量。内存中的内容被换出到交换区,而后又被换入到内存,但使用过的交换区尚未被覆盖,该数值即为这些内容已存在于内存中的交换区的大小,相应的内存再次被换出时可不必再对交换区写入 |
1.2. 任务区
任务区每行代表一个进程的信息。
这里把每一列的含义列在这里:
| 序号 | 列名 | 含义 |
|---|---|---|
| 1 | PID | 进程id,即标识进程的唯一的身份证号 |
| 2 | PPID | 父进程id |
| 3 | RUSER | 真实用户名Real user name |
| 4 | UID | 进程所有者的用户id |
| 5 | USER | 进程所有者的用户名 |
| 6 | GROUP | 进程所有者的组名 |
| 7 | TTY | 启动进程的终端名。不是从终端启动的进程则显示为 ? |
| 8 | PR | 优先级 |
| 9 | NI | nice值。负值表示高优先级,正值表示低优先级 |
| 10 | P | 最后使用的CPU,仅在多CPU环境下有意义 |
| 11 | %CPU | 上次更新到现在的CPU时间占用百分比 |
| 12 | TIME | 进程使用的CPU时间总计,单位秒 |
| 13 | TIME+ | 进程使用的CPU时间总计,单位1/100秒 |
| 14 | %MEM | 进程使用的物理内存百分比 |
| 15 | VIRT | 进程使用的虚拟内存总量,单位kb。VIRT=SWAP+RES |
| 16 | SWAP | 进程使用的虚拟内存中,被换出的大小,单位kb。 |
| 17 | RES | 进程使用的、未被换出的物理内存大小,单位kb。RES=CODE+DATA |
| 18 | CODE | 可执行代码占用的物理内存大小,单位kb |
| 19 | DATA | 可执行代码以外的部分(数据段+栈)占用的物理内存大小,单位kb |
| 20 | SHR | 共享内存大小,单位kb |
| 21 | nFLT | 页面错误次数 |
| 22 | nDRT | 最后一次写入到现在,被修改过的页面数。 |
| 23 | S | 进程状态(D=不可中断的睡眠状态,R=运行,S=睡眠,T=跟踪/停止,Z=僵尸进程) |
| 24 | COMMAND | 命令名/命令行 |
| 25 | WCHAN | 若该进程在睡眠,则显示睡眠中的系统函数名 |
| 26 | Flags | 任务标志,参考 sched.h |
2. top的交互命令
当使用top命令显示汇总区和任务区后,还可以使用交互命令进行特定显示。
2.1. 常用交互命令
- q:退出程序
- 要退出程序,可以按键盘上的“q”。
- 上下箭头键/PgUp和PgDn键:任务区的翻页
- f/F:字段/列管理
- 默认情况下任务区仅显示部分字段/列: PID、USER、PR、NI、VIRT、RES、SHR、S、%CPU、%MEM、TIME+、COMMAND 。
- 通过 f/F 键可以显示任务区所有列的列表,被激活的字段会标记星号(*)并粗体显示。
- 字段/列的添加或删除:上下箭头键来移动到字段,空格键进行选中或去粗选中。
- q退出界面。
- h或者?:显示交互命令的帮助界面
- k:终止一个进程
- 系统将提示输入需要终止的进程PID,以及需要发送给该进程什么样的信号。
- 一般的终止进程可以使用15信号;如果不能正常结束那就使用信号9强制结束该进程。默认值是信号15。在安全模式中此命令被屏蔽。
- u:显示特定用户的进程
- 系统将提示输入用户名(留空代表所有用户),回车后即可显示指定用户的进程。
- r:即renice,改变一个进程的优先级别(NI值)
- 系统提示用户输入需要改变的进程PID(默认是第一个PID进程),然后提示输入需要改变的进程优先级值(NI值,一般修改前为0),在已有NI值上加上这个输入值。输入一个正值将使优先级降低,反之则可以使该进程拥有更高的优先权。默认值是10。
- 试了下,输入正值(优先级降低)可以生效,输入负值(优先级升高)显示Permission denied。
- s:改变两次刷新之间的延迟时间
- 系统将提示用户输入新的时间,单位为秒(s)。如果有小数,就换算成毫秒(ms)。输入0值则系统将不断刷新,默认值是3s。
- 需要注意的是如果设置太小的时间,很可能会引起不断刷新,从而根本来不及看清显示的情况,而且系统负载也会大大增加。
- o或者O:激活流程过滤
- 系统会提示输入过滤器表达式,回车后只显示符合表达式的进程。
- 过滤器表达式是指定属性和值之间关系的语句。示例:
COMMAND=getty: 过滤 COMMAND 属性中包含“getty”的进程,!COMMAND=getty: 过滤 COMMAND 属性中没有“getty”的进程,%CPU>3.0:过滤 CPU 使用率超过 3% 的进程。 - 清除添加的任何过滤器,按”=”。
- W:保存当前设置到
~/.toprc设置文件中
- 如果对top的输出做了任何更改,可以将当前设置写入
~/.toprc文件中以供以后使用。
2.2. 切换显示内容
- l:切换显示平均负载和启动时间信息(汇总区第一行)。
- t:切换显示进程和CPU状态信息(汇总区第二、三行),共四种视图。
- m:切换显示内存信息(汇总区第四、五行),共四种视图。
- c:切换显示命令名称和绝对路径的完整命令行。
- z:以红色突出显示正在运行的进程的开关。
- i:忽略空闲,睡眠和僵死进程的开关。
- R:任务区默认降序排列,切换到升序排列的开关。
- S:切换累计时间模式的开关。
- 1:数字1为切换 汇总区第三行CPU信息的两种显示方式,总CPUs信息或者单个CPU信息。
- 也可以用这个方式确定服务器的逻辑CPU数量。
- 但当系统的CPU数量过多(比如超过36)无法显示全部逻辑CPU信息,还没找到怎么翻页。
- 所以最好还是用
cat /proc/cpuinfo| grep "processor"| wc -l命令查看当前系统的逻辑CPU数量。
- H:任务区的进程显示切换为线程显示。
- V:在正常显示和父子级层次结构显示间切换。
2.3. 排序任务区
- M:根据驻留内存大小排序任务区。
- P:根据CPU利用率排序任务区。
- T:根据运行累计时间排序任务区。
- N:根据进程ID排序任务区。
3. top的常用参数
top命令的常用参数中许多都可以在交互式命令中实现。
top命令的常用参数:top [-] [d] [p] [q] [c] [C] [S] [s] [n]
- -d 5:延迟时间,指定每两次屏幕信息刷新之间的时间间隔为5秒。
- -p 51524:通过指定进程ID(PID)来仅仅监控某个进程的状态,可用多个-p PID来指定多个进程ID。
- -u username:显示特定用户的进程。
- -q:该选项将使top没有任何延迟的进行刷新。如果调用程序有超级用户权限,那么top将以尽可能高的优先级运行。
- -S:打开累计时间模式。
- -s:打开安全操作模式。安全模式下用户无法更改和杀死任务,这将避免交互命令所带来的潜在危险。
- -i:使top不显示任何闲置或者僵死进程。
- -c:显示绝对路径命令行而不只是显示命令名。
- -o %CPU:任务区按CPU使用率对进程进行降序排列显示。除了CPU使用率,还支持所有其他属性值。
- -b:批处理模式。批处理模式程序基本上允许您将 top 命令输出结果发送到文件或其他程序。它将主要用于编写脚本和故障排除。
- -n 5:5个循环显示后自动退出top界面。
4. top的应用
top常用的运维应用案例
4.1. 通过平均负载(load average)评估系统运行状态
- 平均负载(load average)
- 平均负载是指系统正在执行的计算工作占系统计算资源的比例。
- 完全空闲的计算机的平均负载为 0,使用或等待 CPU 资源的每个正在运行的进程都会在平均负载上加 1。
- 单CPU情况下,0代表空载,1代表满载,超过1即超载。
- 单CPU情况下,良好的运行状况期望是平均负载在0-1之间,或不要超过1太多。
- 查看平均负载
top命令的汇总区的第一行中load average显示的三个数字即为1min,5min,15min前到现在的平均负载。这里的平均负载是所有CPU的总平均,还要根据CPU数量来计算单CPU平均负载。
- 查看逻辑CPU数量(processor数量)
cat /proc/cpuinfo| grep "processor"| wc -l可获得当前系统的逻辑CPU数量lscpu列出的CPU(s)信息也是逻辑CPU数量
- 计算单CPU平均负载,评估系统运行现状
- 假设
top命令中平均负载值为54,系统CPU数量为36,单个CPU的平均负载为1.5(=54/24),代表系统过载率为50%(=54/36-1)。 - 假设
top命令中平均负载值为18,系统CPU数量为36,单个CPU的平均负载为0.5(=18/24),代表系统空闲率为50%(=1-18/36)。
即达到,可根据top命令的平均负载和CPU数量快速判断系统运行状态。
5. references
- top的manual:https://man7.org/linux/man-pages/man1/top.1.html
- top命令指南:https://www.booleanworld.com/guide-linux-top-command/
- 博客:top输出详解:https://www.jianshu.com/p/af584c5a79f2
- 博客:平均负载:https://www.howtogeek.com/194642/understanding-the-load-average-on-linux-and-other-unix-like-systems/
- 欢迎关注微信公众号:生信技工
- 公众号主要分享生信分析、生信软件、基因组学、转录组学、植物进化、生物学概念等相关内容,包括生物信息学工具的基本原理、操作步骤和学习心得。