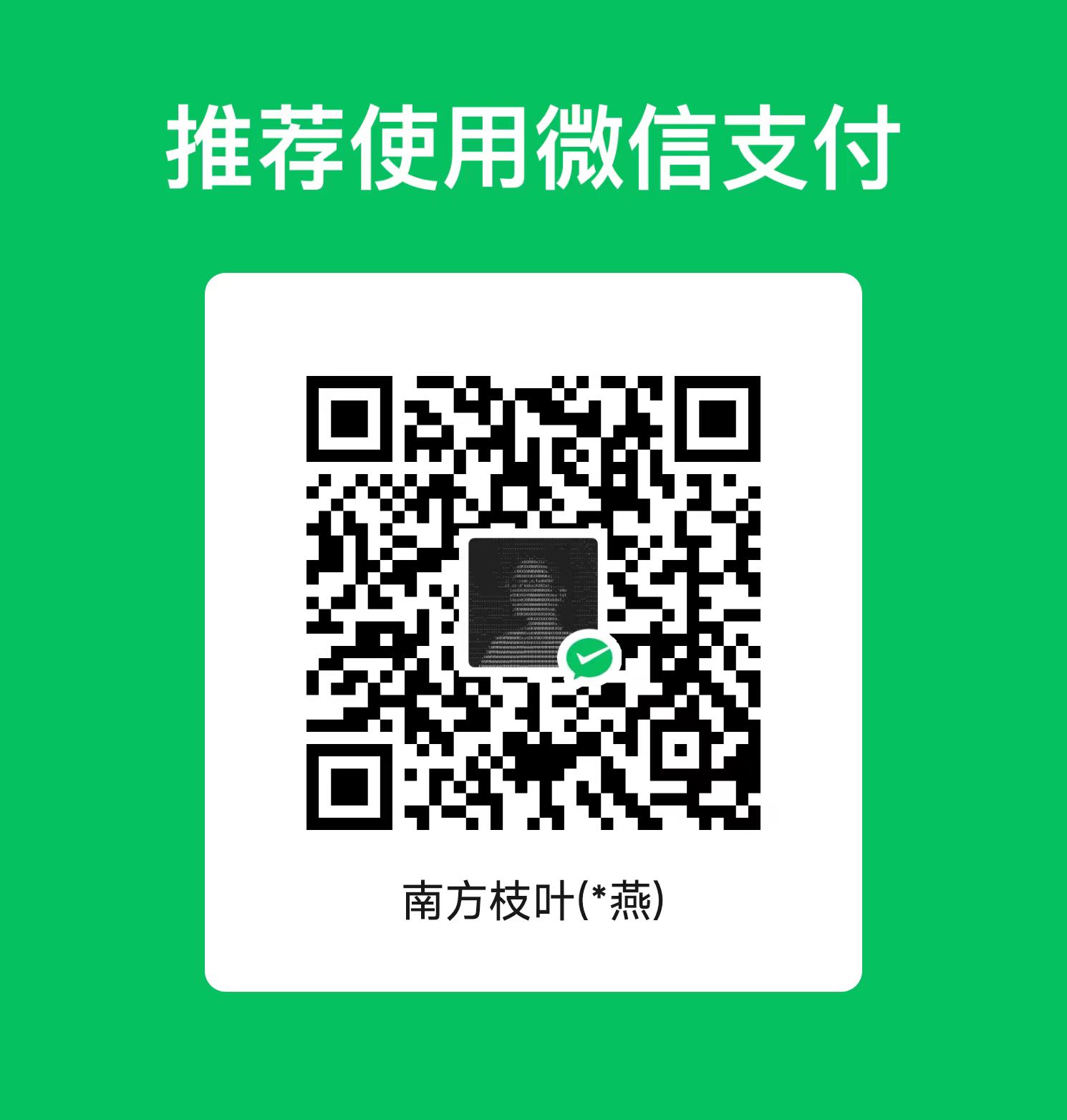1. 小白就一键重装
自己用过黑鲨装机软件,360装机软件等,都有绑定,需要重装之后卸载绑定的软件。
一键重装只能在电脑正常可进入桌面和使用软件的情况下进行,许多情况下不适用。
2. U盘重装
但强烈不建议一键重装,除非纯小白,建议在正常运行的电脑上制作启动U盘,然后使用U盘启动和安装需要更换系统的电脑:
2.1. 【推荐】微软官方工具
可用微软官方的制作工具,微软官方工具,速度比msdn网站快。
2.1.1. 创建启动U盘的步骤
进入网站,根据使用该工具创建安装介质(USB闪存驱动器、DVD或ISO文件),以在其他电脑上安装Windows10指引操作,用一个>=8G的空U盘制作U盘启动盘。
- 插上>=8G的空白U盘(U盘会被格式化)
- 选择立即下载工具,选择运行(需要管理员权限)
- 同意许可条款
- 选择为另一台电脑创建安装介质,选择下一步
- 选择Window10的语言、版本和体系结构(64/32位)
- 选择介质类型(USB闪存驱动器或ISO文件,其中ISO文件用于创建启动DVD),选择USB闪存驱动器。
- 等待创建完成
2.1.2. U盘启动安装
根据网站上接下来的使用您所创建的安装介质,为电脑安装新的Window10系统,步骤如下
- 需要安装系统的电脑的所有硬盘需要备份。
- 把制作好的启动U盘连接到等待安装系统的电脑上
- 重启电脑
- 有时电脑会自动引导至USB介质启动安装;如果电脑没有自动引导至 USB 或 DVD 介质,可能需要打开引导菜单或在电脑 BIOS 或 UEFI 设置中更改引导顺序。
- 若要打开引导菜单或更改引导顺序,需要在重启/开机后,在出现Dell/Lenovo等商家界面后立即按下按键(例如 F2、F12、Delete 或 ESC)进入BIOS界面(不同品牌电脑不一样,可查询各厂家进入BIOS界面的快捷键),选择U盘对应名称,一步步按照指导进行系统安装。如果没有看到 USB 或 DVD 介质设备在引导选项中列出,可能需要联系电脑制造商来获取在 BIOS 设置中暂时禁用“安全引导”的说明。
- 在安装Windows页面上,选择语言、时间和键盘首选项,然后选择下一步;
- 选择安装Windows。
2.2. msdn下载系统镜像+rufus制作启动U盘
这里可以替代上一步中的创建启动U盘的步骤;制作完成后U盘启动安装与上一步一致。
在msdn网站下载需要的操作系统版本的ISO文件;然后用Rufus软件制作U盘。
下好系统镜像和rufus软件后,插上U盘在rufus软件上依次操作制作启动U盘。
几个需要注意的选项:
- 目标系统类型选择UEFI启动(Legacy BIOS启动时间更长),分区类型选择GPT(比MBR好在可以识别和使用2T以上磁盘),Legacy BIOS+MBR组合较旧,不推荐。
- 用软件Rufus制作U盘启动盘(大约30-60分钟),制作完成后插入需装系统的电脑(台式机建议插后面的USB接口)
2.3. notes:
- 不同电脑主板进入BIOS界面的快捷键不一样,需要查询。
- 进入BIOS界面后,有些主板不显示U盘,可以UEFI设置的“Secure Boot”选项disable掉。
- 有些主板不支持U盘是NTFS文件格式使用UEFI启动,但FAT32最大支持4G文件,所以网上有建议U盘分区,把系统文件放在NTFS区,启动文件放在FAT32区,但我亲试用Rufus制作的NTFS格式U盘可以在Dell inspire 3881上使用(UltraISO制作的就不行)。
- 如果选择U盘名称后键盘鼠标不工作,可以换个USB接口试试,可能系统内的USB驱动版本不匹配。
- 欢迎关注微信公众号:生信技工
- 公众号主要分享生信分析、生信软件、基因组学、转录组学、植物进化、生物学概念等相关内容,包括生物信息学工具的基本原理、操作步骤和学习心得。